Data for Explainable AI exercise – Explainable AI
In this exercise, we will try to understand how explainable AI can be used to understand model prediction using image data and the tabular data with the help of AutoML of Vertex AI. The data used for AutoML tables and images will be used for this exercise as well. (Refer chapters Introduction to Vertex AI and AutoML Tabular and AutoML Image, text and pre-built models).
AutoML_image_data_exai bucket is created under us-centra1 (single region).
Three folders containing image data (Cise_ships, Ferry_boat and Kayak) is uploaded and CSV file (class_labels.csv) is created as shown in Chapter 3, AutoML Image, text and pre-built models (refer Figure 3.1 and 3.2 for csv creation). heart_2020_train_data.csv is uploaded to the same folder which will be used for AutoML tables. Figure 10.2 shows the data uploaded to the cloud storage:
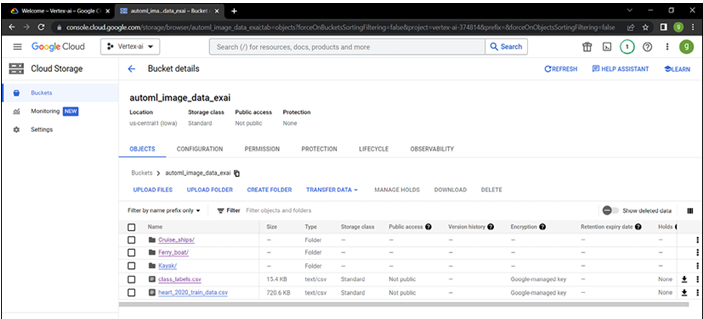
Figure 10.2: Data uploaded to the cloud storage
The initial steps for dataset creation for the image data will have no changes. Refer Image dataset creation of Chapter 3, AutoML Image, text and pre-built models and follow the below mentioned steps for AutoML model training.
Step 1: Train new model
Newly created dataset will be listed under the dataset of the Vertex AI. Follow the below steps to initiate the model training as shown in the following screenshot:
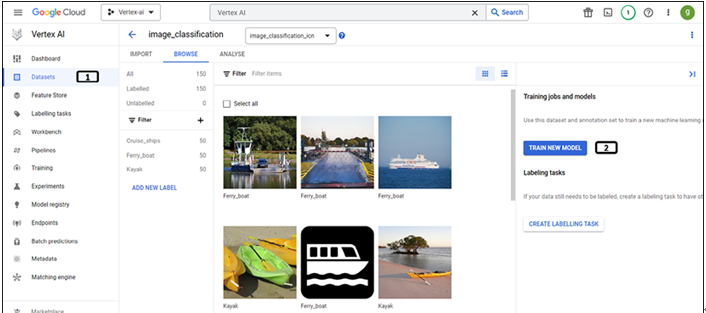
Figure 10.3: Image dataset created on Vertex AI
- Click on Datasets section of Vertex AI (open the newly created image dataset).
- Click TRAIN NEW MODEL.
Step 2: Training method selection
Training method step does not have difference as mentioned in Chapter 3, AutoML Image, text and pre-built models. Follow these steps to set the training method:
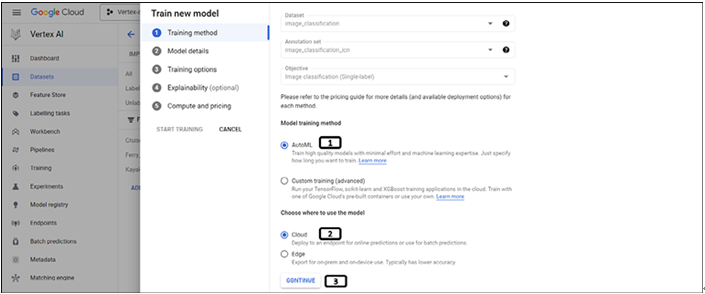
Figure 10.4: Training method selection
- Select AutoML.
- Select Cloud (we will deploy the model to get predictions and explanations).
- Click on CONTINUE.
Step 3: Model details
Follow the steps mentioned below to set the model details:
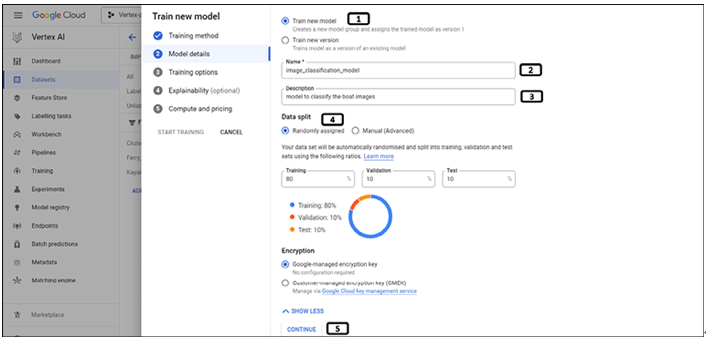
Figure 10.5: Image classification model details
- Select Train new model.
- Provide a Name for the model.
- Provide Description for the model.
- Under Data split select Randomly assigned.
- Click CONTINUE.
Step 4: Training options
Follow the below mentioned steps for training options:
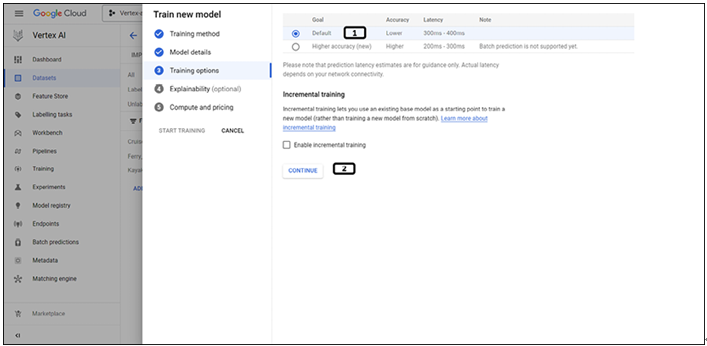
Figure 10.6: Image classification training options
- Select Default training method.
- Click CONTINUE (we do not have to enable incremental training for the explainable AI).